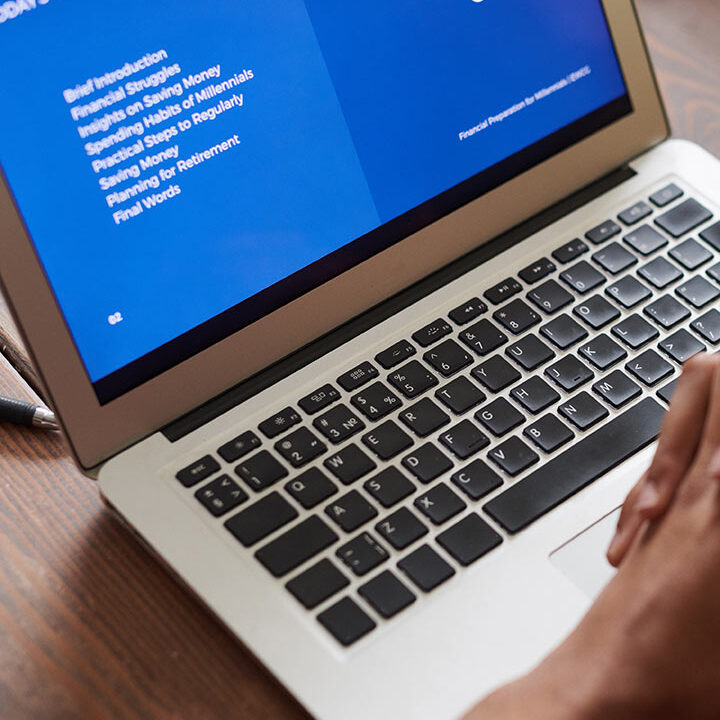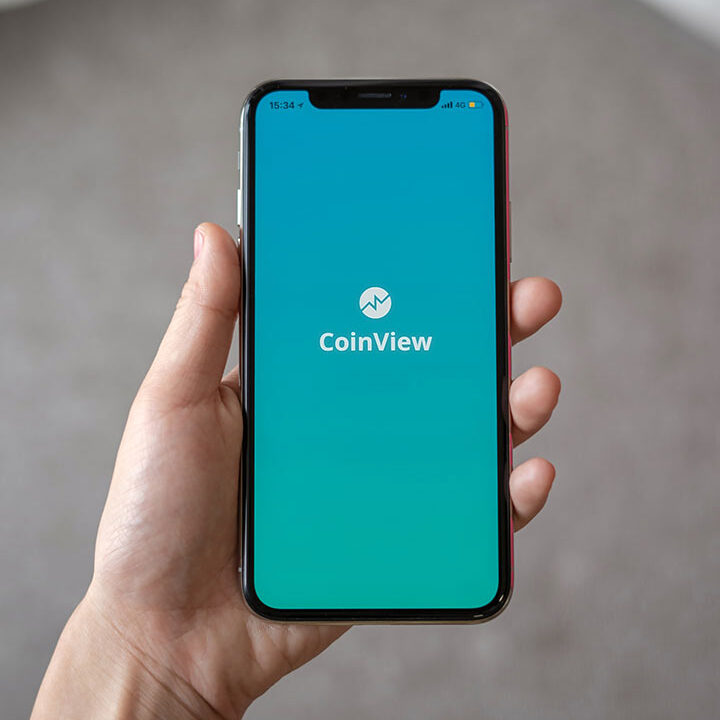Modify Default Storefront website for Citrix NetScaler Access
In newer versions of Citrix XenApp and XenDesktop (7.6+) if you selected to install Storefront, then the website will be preconfigured by the XA/XD Setup wizard. In order for this to function for Citrix NetScaler access there are some settings we need to set up in order for NetScaler to be able to connect to the StoreFront server and launch sessions.
Prerequisites
| Item | Description |
| * | You will need to know the FQDN of your NetScaler Gateway |
| * | The internal or private IP Address of the VIP assigned to the NetScaler Gateway* |
| * | Know the details of your Citrix Server STA (your Citrix DDC(s)) |
* The StoreFront server must be able directly communicate with the VIP of the NetScaler Gateway, otherwise when the StoreFront server resolves the FQDN it will resolve the internet IP address and potentially will not work.
Modify the Default Store
| Step | Description | Screenshot |
| 1 | Log into Citrix Studio
Expand Citrix StoreFront Select the Existing Store ‘Store Service’ Click Manage NetScaler Gateways |
 |
| 2 | Click Add
Enter the Display name and the FQDN of the external Gateway URL (In this example my gateway FQDN is called ‘gateway.jsconsulting.services’ Click Next |
 |
| 3 | Click Add
Enter the Name of your DDC In our example we only have one server – which is the http://citrixserver.home.local/scripts/ctxsta.dll Click Next |
 |
| 4 | Enter the callback URL of the NetScaler Gateway ensuring your StoreFront server is able to resolve the FQDN to an internal/private ip address.
Click Create |
 |
| 5 | Close the Manage NetScaler gateways screen | |
| 6 | Ensure the StoreFront / Citrix server can resolve the FQDN to the inside IP Address of the NetScaler Gateway
Use locally managed DNS if you have the Zone configured on your local DNS server(s) Or use the Windows host file to add a private entry. Remember if you have multiple storefront servers and multiple sites, host file management can quickly become time consuming and error prone. Ideally use internal DNS. |

Note: Windows host file is located in c:\windows\system32\drivers\etc\hosts and has no extension. You may need to copy it to the users desktop first, manipulate the file, and copy it back due to Windows User Account Control (UAC) |
| 7 | Ensure the StoreFront server resolves the FQDN to the NetScaler inside VIP address | 
Note: In production environments ping may not be allowed between the NetScaler network and the StoreFront network(s) – you need to ensure that 443 TCP is opened and allowed through the Firewall from the StoreFront servers to the NetScaler VIP |
| 8 | Back in the Studio expand Manage Authentication Methods |  |
| 9 | Ensure Pass-through from NetScaler Gateway is ticked |  |
| 10 | Back in Studio Select your store and click Configure Remote Access Settings
Ensure you Enable remote access Select No VPN Tunnel Tick the NetScaler Gateway appliance listed Click OK |
 |
If you want to learn more about Citrix NetScaler check out our online NetScaler course at www.mastersof.cloud
Signup below to receive a free 200 page Citrix NetScaler Introduction guide!
[mc4wp_form id=”2763″]