Apple Mac OSX Security and Privacy Allow Button is not working
Problem
From time to time there seems to be some ongoing issues where Apple Mac OSX Security and Privacy Allow Button is not working.
No matter how many times you click ‘allow’ it simple doesn’t function (yet the button highlights blue as if its been pressed) and this happens regardless of whether you unlock the ‘padlock’ to make changes.
Seems its something to do with actually clicking the allow button when you are attempting to unblock system extensions via the Security and Privacy system preferences.
This also doesn’t seems to be resolved with removing mouse / track pad preferences as some sites have suggest.

Workaround
Effectively we are going to program a click on the button using Apple Script instead of a manual mouse click using the Screenshot program to get the coordinates of the allow button when the system preferences window is open.
- Open the Apple Script editor (Applications > Utilities > Script Editor)

2. Enter the following
tell application "System Events"
click at {x, y}
end tell

3. Use Command > Shift and 4 (Mac OSX Built in selective screenshot tool) and hover the cursor over your ‘allow’ button which will give you the x and y coordinates for the ‘click’
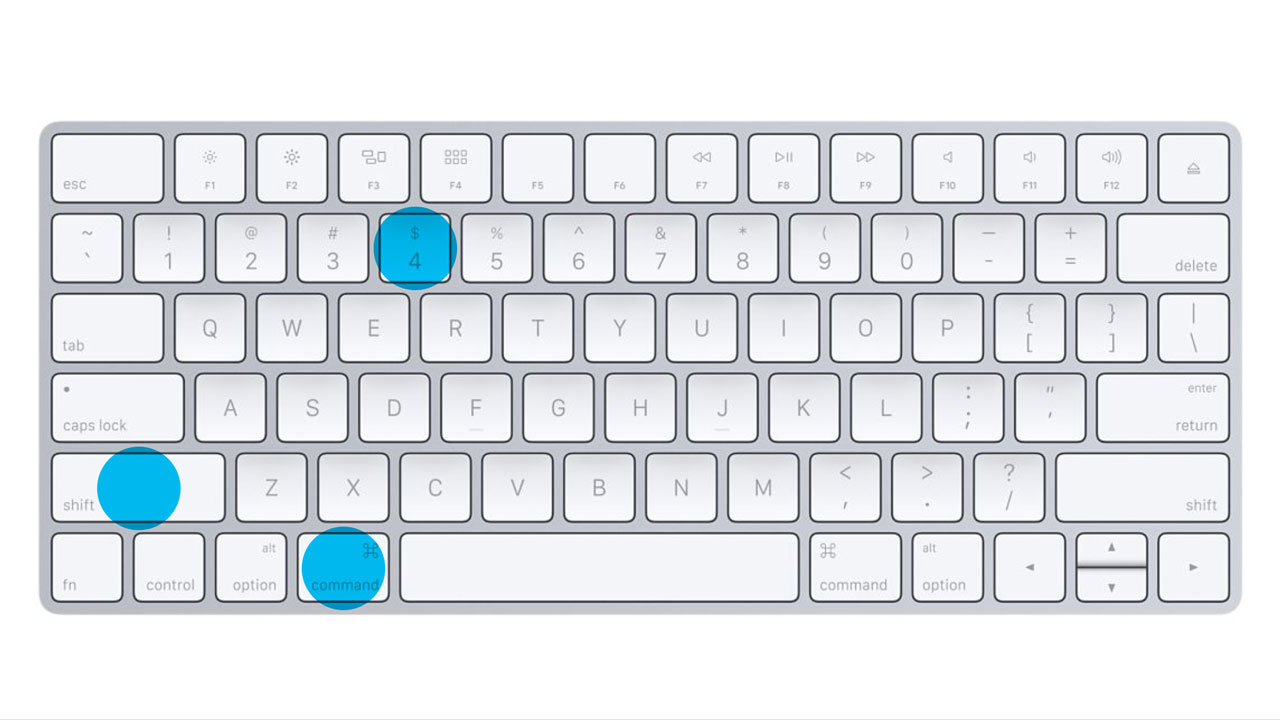
Cursor when the selective screenshot is active (use the displayed numbers for your X and Y coordinates)

4. Enter the correct coordinates in the script then press the Play button
The allow button should then ‘be pressed’ as expected giving you access to see the extensions that are blocked so you can selective enable them then click OK.

Hope this helps
JSCS



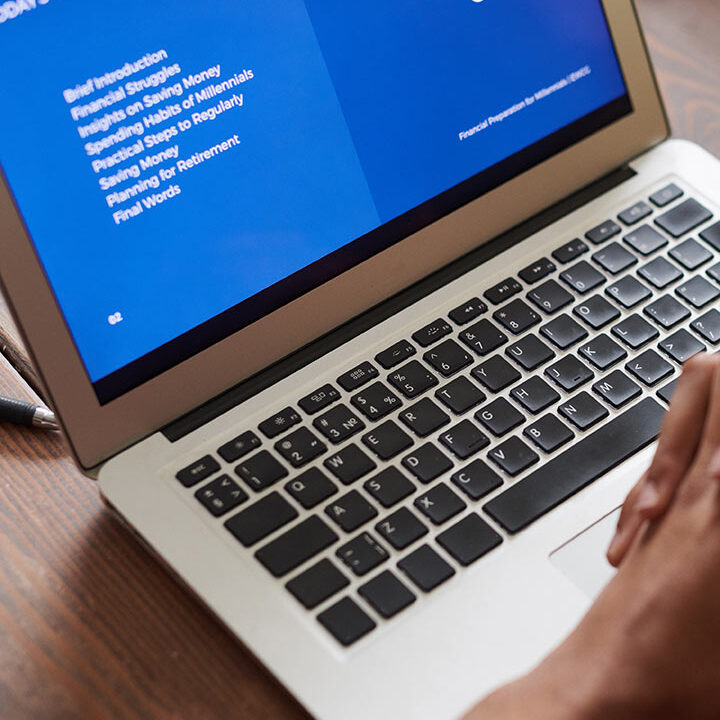


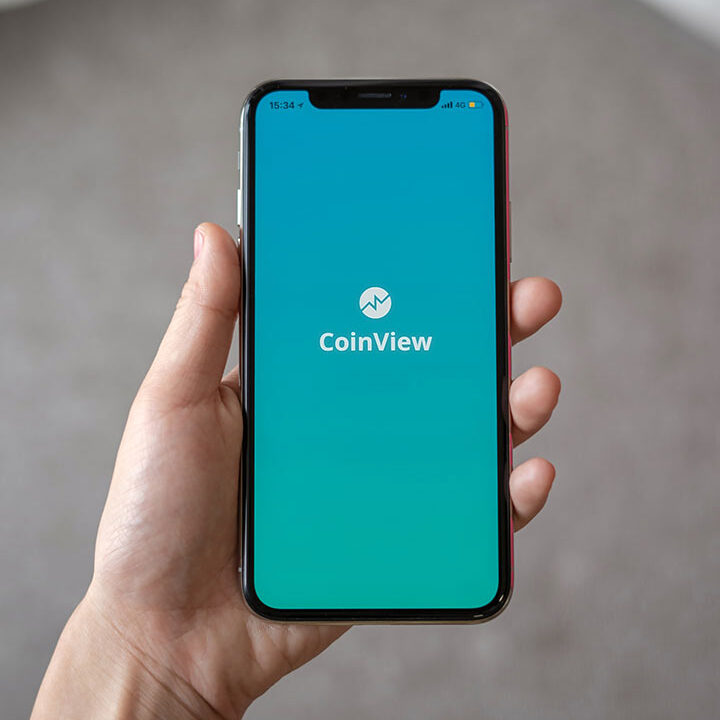

Philipp
5 December 2018lifesaver! thank you.
jaybirdie
23 January 2019Hi,
I’ve just tried to do that, but then my Mac says I need to grant security privacy access, to the Script Editor, which is what I want to do in the first place. Catch 22…
Oldboy
20 May 2021In Security & Privacy in System Prefs, click on the ‘Privacy’ tab, then unlock it to make changes, click the ‘+’ button, then navigate to ‘Utilities’ and click on Script Editor to allow it to control your computer.
Jeremy
29 April 2019Thank you so much for this!
Cured my problem – but what an internet hunt!
Again, muchos kudos 😉
Jeff
8 October 2019It worked!!!