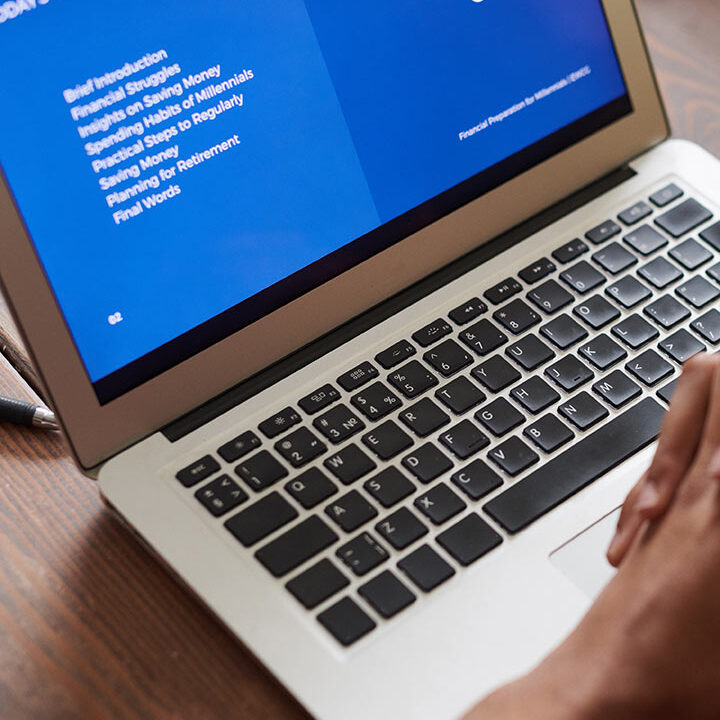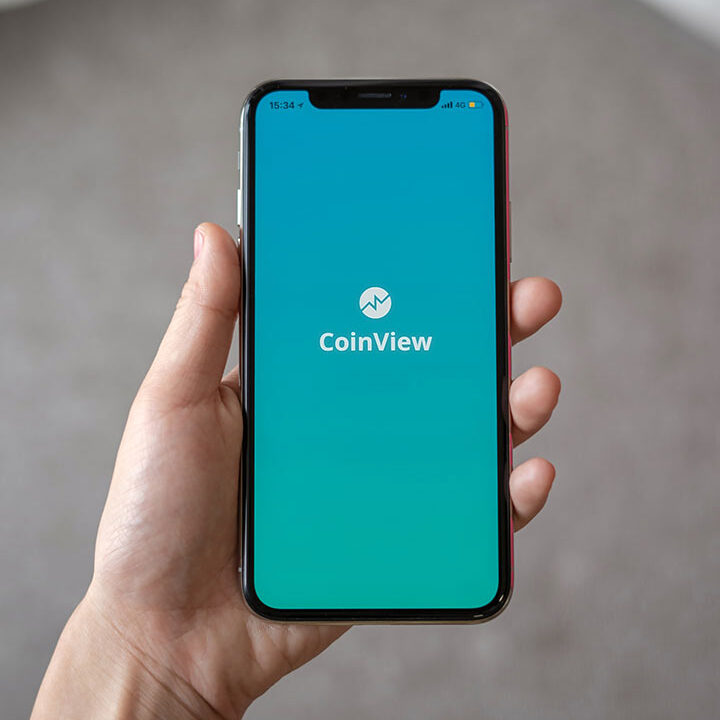Things discovered whilst implementing a PoC of Citrix HDX 3D Pro
Here is a non exhaustive list of things recently discovered during a PoC of Citrix XenDesktop 7.6 with Nvidia GPU Passthrough from XenServer 6.2 SP1 (i.e Citrix HDX 3D Pro) for the Oil and Gas Industry
The alternative (rather long) heading for this article should probably be “how to deliver 3d graphic intensive Oil and Gas Applications via a Citrix virtual desktop with HDX”
You could say its a general bunch of optimal Citrix Xendesktop 7.6 HDX 3D pro settings or lessons learned
- It’s awesome and actually works pretty much out of the box!
- A low network latency is required for uninterrupted performance – ensure you are seeing less than around 30ms from Session to Server (Use the Citrix HDX Monitor 3.x)
- This can then easily be delivered to iPads, tablets, anything that supports the Citrix receiver which is pretty nifty!
- Ensure you are using the latest receiver 4.2 on ALL the clients – reconnecting a session to an older client (3.x or 12.x) pretty much renders the live HDX session useless.
- When installing the NVIDIA drivers in your VM for GPU passthrough you must ensure you have downloaded the driver version for the VM operating system (aka the Nvidia GRID Drivers for Windows 7 if using passthrough) – If you are using vGPU then you must get the NVIDIA GRID Drivers for vGPU XenDesktop
- Driver version here was important when running applications like Petrel or EDM Landmark that call specific functions from the native GPU, they will open if the driver version is wrong, but certain functions (like seismic Picking will perform poorly, if at all)
- Racked workstations with only one GPU (Nvidia K5000 etc) will not be available for passthrough if they are the only video card available in the system. You must have one available for DOM0 / console. Then Xenserver will free up the NVIDIA for passthrough.
- Of the performance testing we attempted on a host with 2.4GHZ Intel Xeon the performance for smaller resolutions (1440×900) was ok – but on larger resolutions (2560×1600) or for bigger processing – a minimum CPU in the host of 2.8 ghz (3.x better!) *A Faster CPU configuration may not work in some servers with 2 x Grid K2 cards as the power consumption of the cards themselves will be too high. Be sure of the resolutions you are trying to deliver first.
- Ensure the host system BIOS settings are set for Max Power / Performance mode.
- XenServer max NIC speed for a VM is 1gb, even with 10GB nic in the host.
- By default the Citrix policies will only allow for 30fps, you need to apply a policy to increase this to aim for 60fps.
- Read this article and walk through the settings listed by Jason Southern as they improve the performance of the Citrix session substantially
- Ensure your VM is getting the correct amount of vCPUS from xenserver, if not you can change the cores per CPU socket via the following commands (workstations are limited to 2 cores per socket)
- xe vm-list (find the UUID of the vm you want to fix / change)
- xe vm-param-set platform:cores-per-socket=4 uuid=xxxxxxxxxxxxx (Set the number of available cores per socket assigned to the VM here) Citrix article here
- Install http://support.citrix.com/article/CTX142095
- With the right configurations and modest end client resolutions (dual screen 1440 * 900) from a Unigine Heaven Benchmark we were seeing 8min-147max fps, with an average of 65.3fps
- With large client resolutions (dual screen 2560*1600) from Unigine heaven benchmark we were seeing 11min – 24max fps, with ave of 21.9fps
Drop us a message if you have any questions or leave comments below, we are happy to assist you with your virtualisation solutions!
Big thanks goes out to the teams at NVIDIA (Jason and Sarah) and CITRIX (Mark and John) for their assistance during this PoC – their instant access to knowledge, or – been there done that, meant all niggling issues could be sorted with a simple 30 minute phonecall!