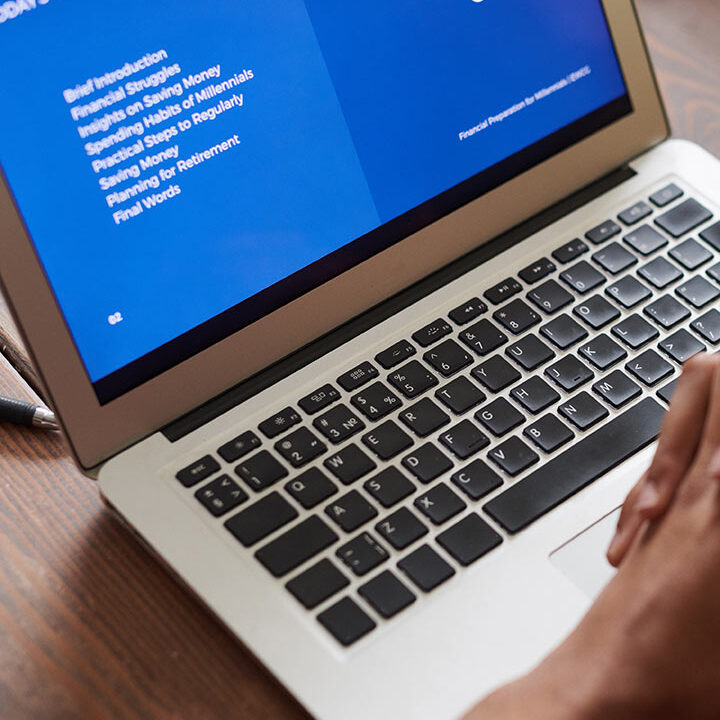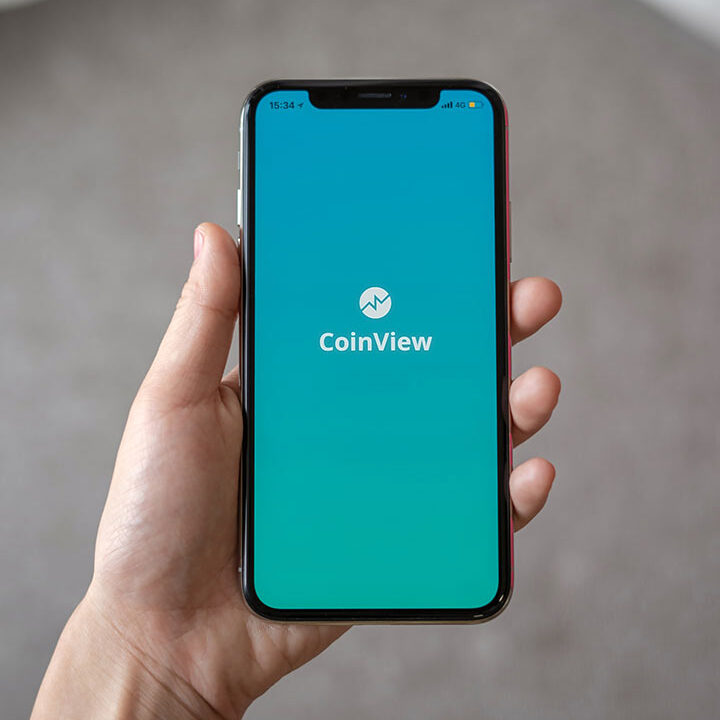Configure Citrix NetScaler Gateway – ICA Proxy
In this guide we will connect the Citrix NetScaler to our Citrix XA/XD Environment for ICA proxy (Citrix Sessions without VPN).
Here you will see how quickly you can set up, secure and enable remote access to your Citrix environment via the NetScaler Gateway.
NOTE: you must have an active Citrix XenApp/XenDesktop server and a StoreFront server to proceed with the following steps.
Overview Diagram

Prerequisites
| Item | Description |
| * | DNS is configured on the NetScaler correctly to resolve inside DNS addresses |
| * | The internal or private IP Address of the VIP assigned to the NetScaler Gateway * |
| * | Know the details of your Citrix Server STA (our Citrix DDC(s)) |
| * | Firewall ports are open between the NetScaler and the StoreFront server |
| * | XenAPp / XenDesktop and StoreFront already configured and setup (otherwise retrieve attributes won’t work) |
| * | A Certificate for your NetScaler Gateway FQDN is already installed on the NetScaler |
Configure the NetScaler Gateway for XA/XD – Wizard
| Step | Description | Screenshot |
| 1 | Log into NetScaler GUI | |
| 2 | Under Integrate with Citrix Products – Click XenApp and XenDesktop
Click Get Started |
  |
| 3 | Ensure StoreFront Is selected and Click Continue on the Prerequisites
NOTE: you must have an active Citrix XenApp/XenDesktop server and a StoreFront server to proceed with the following steps. If not – please just follow along this guide to understand the steps involved. |
 |
| 4 | Provide the details that are relevant to your StoreFront and Citrix XenApp setup
Gateway FQDN: gateway.jsconsulting.services Gateway IP Address: Inside private IP address for the Virtual Server. (aka VIP) Port: 443 (SSL) Redirect: Tick this option if you are also forwarding http traffic to this VIP so the NetScaler will redirect the users to https. Then click Continue Note: In this guide we are using the following specific details as working examples – you should use the appropriate settings for your environment |
 |
| 5 | Because we enabled port 80 redirection the wizard will enable the LoadBalancing Feature on the NetScaler – Click Yes |  |
| 6 | Select the certificate you have previously installed on the NetScaler.
Note: you should have the complete certificate chain installed on the NetScaler – a later video will go through these steps to ensure the complete Certificate chain is installed. Click Continue |
 |
| 7 | Keep Authentication as Domain
Select Use Existing Server Select the server that has the ‘NSUsers’ profile associated (will be listed in order of creation so usually the second server in the list if you have followed our other guides) |
  |
| 8 | Click Continue |  |
| 9 | Enter the details of your StoreFront server
The retrieve stores button will not work if the StoreFront server is not configured. You will not be able to proceed with this wizard if you can’t ‘retrieve store’ as the wizard will not let you proceed manually
In this example our StoreFront and Citrix XenApp are installed on the same box so the URLs can point to the same server |
 |
| 10 | Click Continue | |
| 11 | On the summary pages, now all the basic settings have been entered you can click Done |  |
If you want to learn more about Citrix NetScaler check out our online NetScaler course at www.mastersof.cloud
Signup below to receive a free 200 page Citrix NetScaler Introduction guide!
[mc4wp_form id=”2763″]